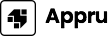引言
在现代社会中,网络连接是我们日常生活中必不可少的一部分,而网卡则是实现网络连接的重要硬件之一。对于使用TP-Link品牌网卡的用户来说,安装合适的驱动程序是确保网络设备正常工作的前提。本文将为大家详细介绍如何从TP-Link官网上下载网卡驱动,并解答一些常见问题。
TP-Link网卡驱动的必要性

网卡驱动程序是连接操作系统和硬件之间的软件,它能够确保操作系统能够正确识别和使用网卡。没有合适的驱动程序,网卡可能无法正常工作,从而导致网络连接不稳定或无法连接。因此,定期更新网卡驱动是非常重要的。在TP-Link官网上下载最新的驱动程序,可以确保你的网卡实现最佳性能,并提高网络安全性。
如何访问TP-Link官网
首先,打开你的网络浏览器,输入TP-Link官方网页地址(www.tp-link.com)。这将引导你进入TP-Link的官方网站。在主页上,你可以找到各种产品分类。对于需要下载驱动程序的用户,建议在页面上找到"支持"或"下载"选项。
查找你的网卡型号

在下载驱动程序之前,了解自己网络适配器的准确型号是非常重要的。每一个TP-Link网卡都会有一个特定的型号,例如TP-Link TL-WN881ND。可以在设备的包装盒、硬件标签,或者通过系统中的设备管理器找到型号。确保你有正确的型号信息,这样才能找到对应的驱动程序。
下载TP-Link网卡驱动程序
进入TP-Link官网后,通过搜索框输入你的网卡型号,或者在产品分类中找到你的设备。进入产品页面后,点击"支持"标签,随后选择"驱动程序和软件下载"。从中找到适合你操作系统的驱动版本进行下载。注意,根据不同的Windows版本或其他操作系统(如Ubuntu,Mac等),选择合适的驱动程序。下载完成后,确保将其保存至容易找到的位置,如桌面或特定文件夹。
安装TP-Link网卡驱动程序
下载驱动完成后,接下来就是安装过程。双击下载的驱动程序,按照提示步骤进行安装。通常情况下,安装过程包括接受协议、选择安装位置,和完成安装等步骤。在某些情况下,系统可能会提示重启,以确保新的驱动程序生效。
常见问题解答
在下载和安装TP-Link网卡驱动的过程中,用户可能会遇到一些问题。以下是六个常见问题的详细解答。
1. 如何确认我的网卡驱动是否需要更新?
要确认你的TP-Link网卡驱动是否需要更新,可以通过以下几种方法进行检查:首先,访问设备管理器(在Windows搜索中输入"设备管理器"),找到“网络适配器”一栏,查看你的TP-Link网卡是否有黄色感叹号,表示驱动程序问题。其次,可以在TP-Link官网搜索你的网卡型号,看看是否发布了新的驱动程序版本,如果有,说明你的驱动需要更新。
2. 如何解决安装过程中遇到的错误?
在安装驱动时,如果碰到错误,首先要检查下载的驱动文件是否完整,文件大小是否和官网一致。其次,确保你用管理员权限运行安装程序,有时权限不足会导致安装失败。如果仍然出错,可以尝试卸载旧的驱动,再重新尝试安装新驱动。
3. 如何查找和下载其他TP-Link产品的驱动程序?
查找和下载其他TP-Link产品的驱动程序相对简单。访问TP-Link官网,使用搜索框,输入产品名称或型号,在产品页面中找到“支持”部分,选择“驱动下载”即可。如果不确定产品型号,可以查找产品手册或包装上的信息。
4. 如果下载后无法安装,应该怎么办?
如果下载的驱动程序无法安装,你可以尝试以下方法:首先,确保驱动程序与你的操作系统版本兼容。例如,64位系统无法安装32位驱动程序。其次,关闭任何可能干扰安装的防火墙或杀毒软件。最后,可以重启计算机,然后重新尝试安装驱动程序。
5. 更新驱动程序后网络连接变慢,怎么办?
如果在更新驱动程序后发现网络速度变慢,可以尝试回滚驱动程序到之前的版本。在设备管理器中找到你的网卡,右键选择“属性”,在“驱动程序”选项卡中,选择“回滚驱动程序”。如果问题依旧,建议到TP-Link官网查找其它版本的驱动程序,或联系TP-Link技术支持。
6. 如何卸载旧的网卡驱动程序?
卸载旧的网卡驱动程序也非常简单。可以在设备管理器中找到你的TP-Link网卡,右键选择“卸载设备”,会弹出确认窗口,选择“删除此设备的驱动程序软件”后,点击“确定”。之后再安装最新的驱动程序,以确保系统没有冲突。
总结
通过本文的详细介绍,相信你已经了解到如何从TP-Link官网下载网卡驱动及其必要性。保持驱动程序的更新,不仅能够提高网卡性能,还能提升网络的安全性。时刻关注TP-Link的官方网站,确保按照正确的步骤下载和安装驱动程序,将为你提供稳定、高效的网络连接体验。