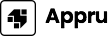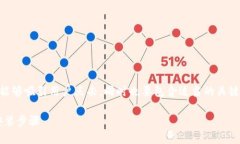介绍
在现代社会中,网络连接已经成为人们生活中不可或缺的一部分。无论是在家中还是在工作场所,稳定的网络连接对于进行高效的工作和进行日常娱乐都至关重要。然而,有时我们可能会遇到网络连接不稳定、速度缓慢或者无法连接的情况。这时候,更新或重新安装网络设备的驱动程序就显得尤为重要。
TP-LINK作为全球领先的网络设备制造商之一,其产品包含路由器、网卡、交换机等设备,广泛应用于家庭和企业网络中。通过TP-LINK的官网下载驱动程序,不但可以帮助用户解决现有的网络问题,还能提升设备的性能与稳定性。本篇文章将为您详细介绍如何下载TP-LINK的驱动程序以及常见问题解答。
如何下载TP-LINK驱动程序

下载TP-LINK驱动程序的步骤其实非常简单。用户只需要遵循以下几个步骤即可顺利完成下载:
- 访问TP-LINK官方网站:首先,用户需要打开浏览器,访问TP-LINK的官方网站(通常为www.tp-link.com)。
- 输入设备型号:在搜索框中输入您的TP-LINK设备型号,比如TL-WR845N,共享设备接口的功能以及操作简便性。
- 选择操作系统:在找到您的设备页面后,向下滚动寻找“下载”或“驱动程序”部分。您还需要根据使用的操作系统选择合适的驱动程序版本,如Windows、Mac等。
- 下载与安装:点击下载链接,文件会自动保存到您的计算机中。下载完成后,双击安装程序,按照提示完成安装即可。
常见问题解答
1. TP-LINK驱动程序下载后如何安装?
安装TP-LINK驱动程序的过程比较直观,用户只需确保文件已成功下载并保存,接下来各个步骤如下:
- 导航至下载文件:打开文件管理器,找到刚下载的驱动程序文件,通常是一个.exe或.zip格式的文件。
- 解压缩(如果为.zip格式):双击.zip文件,并将文件解压到一个临时目录中。
- 运行安装程序:如果是.exe格式,双击运行程序,跟随弹出窗口上的指示进行安装。
- 完成安装并重启电脑:安装完成后,为确保新驱动程序生效,建议重启计算机。
2. 如果下载的驱动程序不兼容怎么办?
有时,您可能会下载到与操作系统或设备不兼容的驱动程序。此时的解决方案如下:
- 检查设备型号:确保您输入的设备型号和型号标签上的信息一致,且没有输入错误。
- 确认操作系统版本:请确认您选择的下载链接和您的操作系统版本相符(例如:Windows 10与Windows 11之间会有区别)。
- 访问其他下载源:如果官网的驱动链接不可用,您可以访问可信的第三方网站查找驱动程序,但需谨慎,避免来自不明来源的下载。
3. 如何检查我是使用的驱动程序版本?
了解当前设备的驱动程序版本对于解决软件问题非常关键。以下是检查驱动程序版本的步骤:
- 打开设备管理器:在搜索框中输入“设备管理器”,并选择结果,打开设备管理器窗口。
- 找到相关设备:在设备管理器中,定位您的TP-LINK设备,右键单击并选择“属性”。
- 查看驱动程序版本:在打开的窗口中,切换到“驱动程序”选项卡,您可以看到当前驱动程序的版本号和发布日期。
4. TP-LINK驱动程序更新有什么必要性?
更新TP-LINK驱动程序可带来许多益处,包括提高性能、修复安全漏洞、更好的兼容性以及添加新功能。定期更新驱动程序能确保您的网络设备保持最佳工作状态,使您享受更快的网络连接与更稳定的传输质量。
5. 驱动程序更新后,网络问题未解决怎么办?
如果您在更新了驱动程序之后,网络问题依然存在,您可以尝试以下步骤:
- 重启设备:有时重启您的路由器、调制解调器或计算机可以解决大部分的问题。
- 重新安装驱动程序:尝试卸载当前驱动程序,然后重新安装下载的驱动程序版本。
- 检查网络设置:确保网络设置(如IP地址、DNS设置等)正确无误,可以通过系统设置进行检查。
6. TP-LINK社区和支持资源在哪里?
为了帮助用户更好地使用产品,TP-LINK提供了多种支持资源,包括在线论坛、FAQ文档以及直接支持渠道。您可以访问TP-LINK官网的支持页面,进入社区论坛与其他用户互动,查找相似问题的解决方案。
综上所述,下载和安装TP-LINK驱动程序对于解决网络连接问题至关重要。希望本文能够帮助您更轻松地管理TP-LINK设备,享受流畅的网络体验。
``` 以上是的标题和关键词,同时详细介绍了TP-LINK驱动程序下载及相关问题,尽量保证内容丰富且涵盖了用户可能关注的方方面面。